If you work in business, you’ve probably heard the phrase “know your customer” a thousand times. What are they hoping to learn from you? What do they require, and how does your product address that? Pondering with a whiteboard is no longer sufficient. You’ll need to conduct a direct poll of your audience.

Google Forms is one of the most user-friendly survey creation tools available online. You may create surveys, registration forms, and quizzes for free using a Google account. After that, all you have to do is embed your survey on your WordPress website.
In this post, I’ll show you how to add Google Forms content to your WordPress site. We’ll also talk about how you can use a video instructional to engage with your audience.
Why use Google Forms with WordPress?
Google Forms allows you to choose from pre-made form templates or create bespoke forms. You can construct questions with a number of response options, such as multiple-choice, paragraph text, and file uploads.
Its theme style choices allow you to customise the header image, theme colour, and font style to match your brand. You may also manage who has access to your forms. By inviting particular individuals, you can avoid security risks.
By combining Google Forms and WordPress, you avoid slowing down your page load time by not adding another plugin to your site. Furthermore, the responses are easily available in the form tool. Alternatively, you may use Google’s storage space to automatically transmit the results to a Google spreadsheet for subsequent analysis.
How to Manually Add a Google Form in WordPress
You can manually integrate a Google form into your WordPress website. It’s quite simple to do; simply follow the instructions below.
1. Create and design a form.
2. In the upper right-hand corner of the screen, click Send.

3. Next to Send via, click the symbol <>.

4. Now, copy the HTML code. Click COPY.
5. Log in to your WordPress dashboard.
6. Navigate to the specific page or post where you wish to include the form.
7. Click the Text tab and then paste the HTML code. If you’re using a page builder plugin, such as Elementor, you may also insert this code using a custom HTML widget.

8. Preview or publish your article or page. It should look somewhat like this.
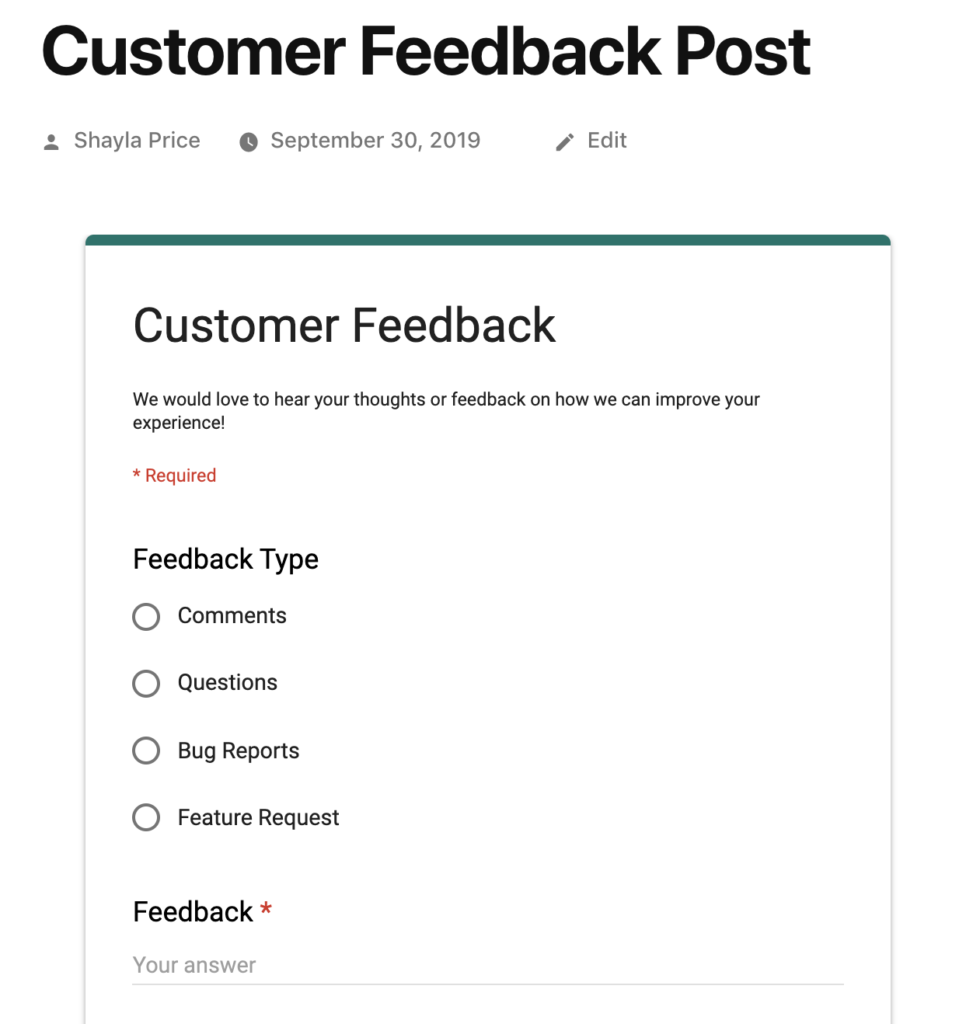
Reviewing Your Google Form Submissions
As your survey replies arrive, you’ll want to begin reviewing them. You can see all of the responses on your Google Forms dashboard.
Click the Responses button at the top of the form. You will see the amount of form submissions, and you may choose between a summary and an individual view.
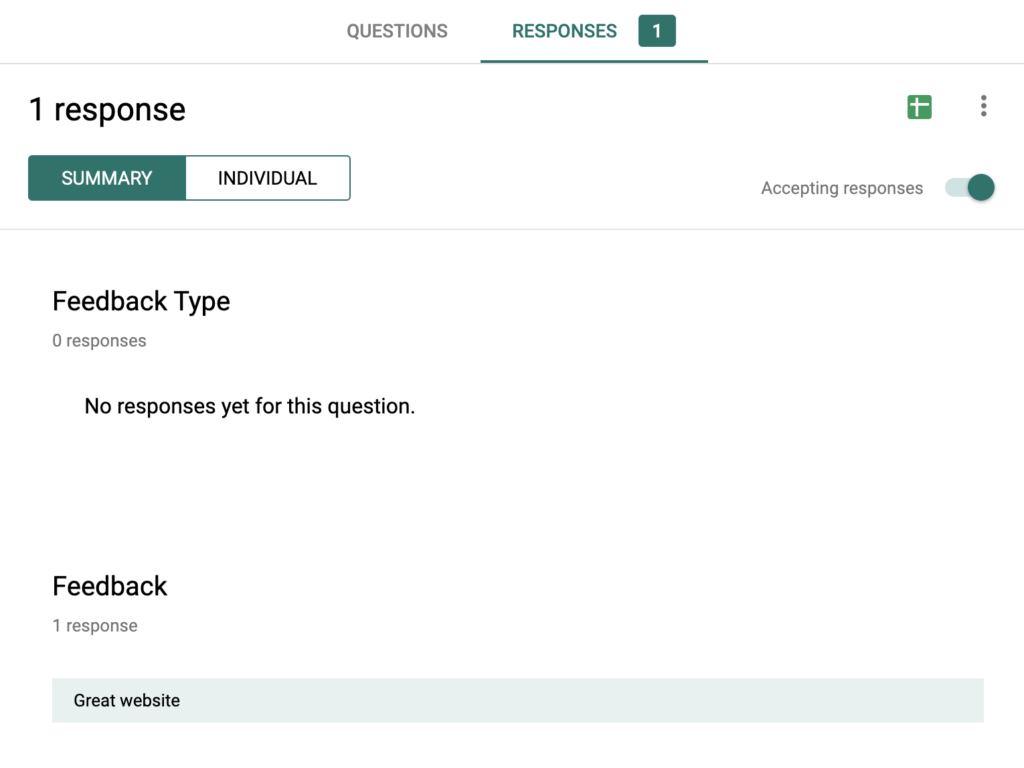
You can also decide to receive all responses via Google Sheets. This allows you to build filtered views of all of your responses, which simplifies the analysis process.
To do this, navigate to the Responses tab, click the three vertical dots, and then select the response location. Then, click Create to proceed to the spreadsheet.
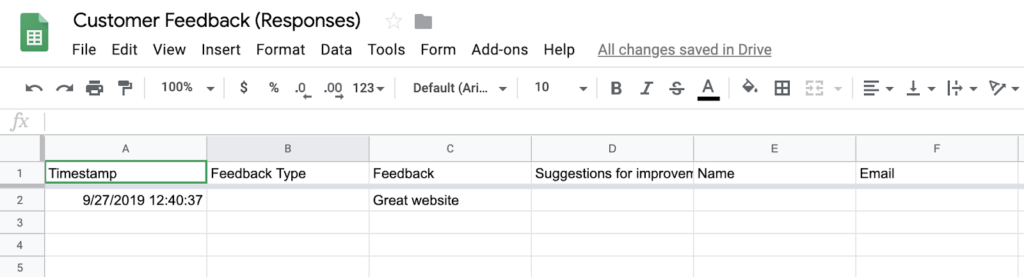
Forms are an important aspect of your business. Google Forms is a versatile (and free) tool for creating a variety of forms, including feedback forms and registration surveys. When you integrate Google Forms with WordPress, your website visitors may effortlessly access your forms.
How to Add a Video Tutorial to a Google Form
Adding a video tutorial to a Google Form is an excellent method to provide additional instructions or context to replies. Here’s a quick tutorial for doing it:
- Create your video tutorial.
Sometimes you want to provide additional context for why you are conducting a survey. Or perhaps you just want to add a personal touch to your outreach. Upload your tutorial video to a site such as YouTube, Google Drive, or another video hosting service. You will wish to make your material public or unlisted.
2. Get the video’s shareable link.
Obtain the shareable URL for your video. For YouTube, click the “Share” button beneath the video and copy the link. For Google Drive, right-click on the video file and select “Get link,” then make sure the link-sharing option is set to “Anyone with the link.
3. Create or edit your Google Form.
Log in to your Google account to use Google Forms. Create a new form or edit an existing one to include the video tutorial.

4. Add a new section with a video.
Because you want to include the video tutorial with your questions, you’ll probably need to create a new area in your form. To do so, navigate to the menu on the right-hand side of your form. From there, choose the play button icon.

You can provide a description to the newly created section. This is where you will insert text that introduces and describes the video tutorial’s goal. You can then share a link to your video.
From there, follow the instructions in section one of this post to embed your poll on your WordPress site.
Google Forms in WordPress
Integrating Google Forms with WordPress provides a simple approach to communicate with website visitors and collect vital data. Google Forms provides a versatile and user-friendly solution for conducting surveys, collecting feedback, and managing registrations.
With this step-by-step guide, you can easily add Google Forms to your WordPress website and improve your online interaction skills.
Editor’s note: This item was first published in October 2019 and has been revised for completeness.
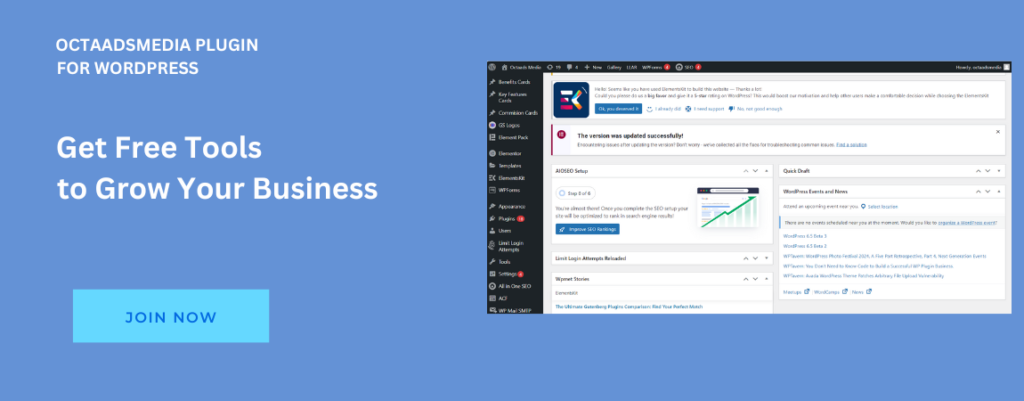


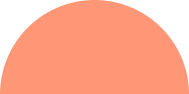

Leave A Comment